|
|
Windows Media Encoder 9.0 (Biên tập video hướng dẫn)
Windows Media Encoder is a powerful tool for content producers who want to capture audio and video content using the many innovations in Windows Media, including high-quality multichannel sound, high-definition video quality, and support for mixed-mode voice and music content.
Windows Media Encoder 9 Series
Download the 32-bit version of Windows Media Encoder 9 Series for Windows 2000 and Windows XP. For Windows Vista
Là một giáo viên, kỹ thuật viên... hỗ trợ chuyên nghiệp, bạn đã phải mất bao nhiêu thời gian và công sức để có thể chỉ dẫn cho ai đó thực hiện một số thao tác kỹ thuật,phần mềm hay thao tác trên hệ điều hành khi trợ giúp họ qua điện thoại. Bạn cũng không thể chắc chắn được rằng liệu khách hàng có thực sự hiểu và thực hiện chính xác theo các bước mà bạn đã hướng dẫn cho họ hay không.
Sẽ tiện lợi hơn khi bạn gửi cho khách hàng một đoạn video hướng dẫn trả lời mọi câu hỏi với những trình diễn các thao tác chính xác? Câu trả lời chắc chắn là có, nhưng để tạo ra những đoạn hướng dẫn video như vậy thì chi phí không hề nhỏ chút nào.
Thật sự, mọi thứ sẽ đơn giản hơn rất nhiều khi bạn sử dụng Windows Media Encoder của Microsoft. Chương trình này hoàn toàn miễn phí.
Trong bài này sẽ hướng dẫn cách cài đặt và sử dụng Windows Media Encoder để tạo ra các hướng dẫn video của chính bạn.
Yêu cầu hệ thống
Tất cả những yêu cầu hệ thống để cài đặt và sử dụng Windows Media Encoder đều liên quan đến nhau. Những gì bạn cần là một CPU Pentium hay AMD và ít nhất 64 MB bộ nhớ RAM. Windows Media Encoder làm việc với bất kỳ card màn hình nào, tuy nhiên tôi đã khám phá ra một card màn hình với ít nhất 128 MB bộ nhớ RAM để thu được một video chất lượng hơn.
Bạn có thể cài đặt và chạy Windows Media Encoder trên Windows XP hay Windows 2000. Tuy nhiên, cả hai hệ điều hành này phải chạy DirectX 9.0 trước khi cài đặt Windows Media Encoder.
Để tìm ra hệ thống của bạn đang sử dụng phiên bản DirectX nào, hãy sử dụng công cụ DirectX Diagnostic gắn sẵn, mà bạn có thể chạy từ hộp thoại Run. Ấn [Windows]+R, nhập Dxdiag trong phần Open và kích OK. Ngay khi công cụ DirectX Diagnostic tải về, bạn sẽ tìm thấy thông tin phiên bản tại phía dưới thẻ System.
Nếu cần nâng cấp DirectX, bạn có thể tải xuống phiên bản 9.0 từ Microsoft Download Center. Hãy thực hiện theo chỉ dẫn trên màn hình các thủ tục Genuine Windows Validation để bắt đầu tải chương trình. Ngay khi đã tải xuống tập tin Dxwebsetup.exe, xác định vị trí thư mục nơi sẽ lưu giữ hồ sơ và nhấn đúp để chạy Windows DirectX Setup Wizard.
Bắt đầu cài đặt Windows Media Encoder
Tải xuống và cài đặt Windows Media Encoder rất dễ dàng tại trang web của Windows Media Encoder 9. Bạn đừng bận tâm tới việc phiên bản 9 của Windows Media Encoder có tương thích với Windows Media Player 10 hay không. Hiện nay bản 9 là phiên bản Window Media Encoder mới nhất và nó làm việc với cả Windows Media Player 9 và 10.
Windows Media Encoder 9 có cả phiên bản 32- bít lẫn 64- bít. Tuy nhiên bạn chỉ cần bản 32- bít là đủ. Do đó bạn chỉ việc kích nút Download Now và thực hiện các chỉ dẫn trên màn hình để bắt đầu tải chương trình.
Sau khi đã hoàn tất việc tải xuống tập tin WMEncoder.exe, xác định thư mục lưu giữ tập tin, nhấn đúp chuột để chạy Windows Media Encoder 9 Series Setup Wizard. Rồi thực hiện các bước cài đặt Windows media Encoder. Khi cài đặt xong bạn sẽ thấy biểu tượng Windows Media Encoder trên thanh Start trong thư mục Windows Media.
Lập kế hoạch
Tương tự như bất kì trình diễn nào, việc tạo ra một video bằng chương trình Windows Media Encoder cũng bắt đầu với việc đặt kế hoạch và chuẩn bị. Lập kế hoạch trước giúp bạn tạo ra các video hiệu quả như mong muốn.
Bạn sẽ giới thiệu một loạt các bước hướng dẫn người xem sử dụng những thao tác đó để thực hành, việc đặt kế hoạch sẽ bao gồm chính xác các trình đơn, hộp thoại và các thiết lập trước khi bắt đầu. Bằng cách đó mỗi lần bắt đầu ghi hình thì bạn có thể dễ dàng định hướng từ bước này tới các bước tiếp theo khi thực hiện các thao tác. Lập kế hoạch không những tạo ra một file hướng dẫn dễ hiểu, mà nó cũng sẽ giúp làm giảm dung lượng tập tin video.
Chẳng hạn, tôi vừa mới thực hiện một video giúp người dùng đang gặp khó khăn trong việc cắt, sao chép, và dán các shortcut khi quản lý nhiều tập tin và thư mục. Sử dụng [Ctrl][X], [Ctrl][C] và [Ctrl][V] để quản lý tập tin là những thao tác cơ bản nhưng không phải ai cũng nắm được. Do đó tôi đã thực hiện một video chỉ ra cho người dùng cách tận dụng các tiện ích của việc sử dụng các lệnh Move To và Copy trên Windows Explorer.
Cứ cho là tôi biết các thao tác trong và ngoài, tôi thực hiện ghi video mà không cần lập bất kỳ kế hoạch nào. Khi di chuyển con trỏ chuột từ vị trí này sang vị trí khác , tôi tạm ngừng một lúc và suy nghĩ bước tiếp theo. Như vậy con trỏ chuột của tôi không liền mạch trước khi tiếp tục bước tiếp theo. Các thao tác này hoàn hảo bình thường khi bạn thực hiện các hoạt động hằng ngày mà không cần chau chuốt. Sau khi tôi thực hành thao tác vài lần sau đó ghi lại thao tác, video trông mịn hơn nhiều.
Bây giờ, hãy lựa chọn xem thật sự bạn muốn tự do di con trỏ chuột từ nơi này sang nơi khác hay muốn sử dụng những chuyển động đã được xác định.
Ghi âm video hướng dẫn
Windows Media Encoder có khả năng ghi âm thanh từ một micro gắn với card âm thanh. Micro này sẽ cho phép bạn thêm các tường thuật vào video hướng dẫn.
Để có thể ghi âm mịn nhất có thể, bạn cần kiểm tra âm thanh trước khi ghi âm thực tế. Kiểm tra âm thanh có nghĩa là bạn sẽ thực hiện một số thử nghiệm nói vào micro để chắc chắn rằng nó hoạt động chính xác và được đặt trong khoảng cách đúng để bảo đảm ghi âm tốt nhất.
Để thực hiện ghi thử, bạn có thể sử dụng Sound Recorder, mà có thể tìm thấy trên thanh Start tại All Programs | Accessories | Entertainment. Cách khác, bạn có thể kích hoạt nó từ hộp thoại Run bằng cách nhấn [Windows][R], nhập sndrec32.exe vào ô Open và kích OK.
Quá trình ghi âm sẽ mất rất nhiều thời gian cả trong giai đoạn chuẩn bị và trong khi ghi thực tế. Nếu bạn viết ra một kịch bản với một âm thanh hội thoại và thực hành nó cùng với việc thực hiện các bước trước khi thật sự ghi video thì có thể sử dung thành thạo nó sau một vài lần luyện tập.
Một chú ý khác nữa là việc nén các tập tin mà Windows Media Encoder sử dụng sẽ bóp méo âm thanh Tuy nhiên sẽ vẫn có thể nghe được.
Ghi lại đoạn băng hướng dẫn
Trước khi thật sự bắt đầu ghi video hướng dẫn, có những ứng dụng hay thao tác mà bạn cần phải chuẩn bị sẵn sàng. Thí dụ như tôi mở sẵn Window Explorer và sàng sàng để bắt đầu ghi hình các thao tác.
Ngay khi chạy Windows Media Encoder, hộp thoại New Sessition sẽ xuất hiện ở trên đẩu cửa sổ Window Media Encoder. Để bắt đầu, ta chọn Capture Dcreen như hình A và kích OK.
Hình A: Trong hộp thoại New Session, chọn loại Wizards cần sử dụng
Khi bạn nhìn thấy trang đầu tiên trên New Session Wizard, hãy lựa chọn vùng màn hình mà bạn muốn ghi hình như trong hình B. Chú ý các cảnh báo hiển thị khi bạn quyết định chọn tùy chọn nào.
Hình B: Khi bạn chọn Screen Capture thì New Session Wizard sẽ
cung cấp cho bạn 3 cách để xác định vùng ghi hình.
Nếu bạn lựa chọn tùy chọn Specific Window thì Windows Media Encoder sẽ không ghi hình các cửa sổ khác xuất hiện khi chạy qua các thao tác. Nếu lựa chọn tùy chọn Region Of Screen thì tại bất kì phần nào của cửa sổ hay hộp thoại bên ngoài vùng ghi hình sẽ được cắt bỏ. Nếu bạn lựa chọn tùy chọn Entire Screen thì hệ thống của bạn có thể chạy hơi chậm chạp khi ghi video và tập tin xuất ra sẽ có dung lượng lớn.
Trong trường hợp video hướng dẫn ví dụ của tôi, mọi hoạt động diễn ra tại Windows Explore, do đó tôi chọn tùy chọn Specific Window. Kích chọn hộp kiểm Capture Audio From The Default Audio Device và kích Next.
Trang hiển thị tiếp theo phụ thuộc vào tùy chọn bạn sử dụng trong bước trước. Trong trường hợp ví dụ thì trang kế tiếp sẽ nhắc bạn lựa chọn cửa sổ muốn ghi video như Hình C. Nếu muốn nhìn thấy cửa sổ được phân ranh giới khi ghi video thì có thể lựa chọn hộp kiểm Flash Border During Capture.
Hình C: Vì bạn chọn tùy chọn Specific Windows nên trang hiển thị
tiếp theo sẽ nhắc bạn nhận biết các cửa sổ ghi hình
Tại trang tiếp theo, bạn sẽ được nhắc cung cấp một tên cho tập tin được xuất ra như đưa Hình D Hình. Để tiếp tục, kích Next.
[img]Hình D: Tất nhiên bạn phải nhập tên tập tin cho video hướng dẫn
Tại trang Settings Selection, bạn sẽ có ba tùy chọn để lựa chọn mức chất lượng mà bạn muốn, hãy chọn tùy chọn High như trong Hình E.[/img]
Hình E: Để xem video chất lượng tốt nhất, chọn tùy chọn High
Tại trang Display trên Hình F, bạn sẽ điền mọi thông tin cần thiết. Chú ý rằng thông tin sẽ không hiển thị trên Windows Media Player trừ phi được cho phép.
Hình F: Bạn có thể thêm các thông tin cho đoạn video
Khi kích Next, trang Settings Review sẽ xuất hiện và bạn có thể kiểm tra lại các thiết lập. Để tiếp tục bạn đánh dấu chọn mục Begin Capturing Screens When I Click Finish như Hình G và kích Finish.
Hình G: Chú ý chọn hộp kiểm trước khi kích Finish
Hộp thoại kiểm chứng được hiển thị như Hình F nhắc bạn kiểm tra lại các thao tác ghi và thông báo bắt đầu ghi hình, bạn có thể chọn nút trên thanh tác vụ để dừng ghi và quay trở lại của sổ chính Windows Media Encoder.
Hình H: Hộp kiểm cung cấp cho bạn những chỉ dẫn cuối cùng.
Ngay khi kích OK, cửa sổ Windows Media Encoder sẽ thu nhỏ và bạn có thể bắt đầu ghi âm và thực hiện các thao tác. Kích vào biểu tượng Windows Media Encoder trên thanh công cụ sẽ tạm ngừng quá trình ghi hình. Giờ đây bạn đã có thể thấy cửa sổ Windows Media Player và kích nút Stop trên thanh công cụ.
Sau bạn kích nút Stop, hộp thoại Encoding Results xuất hiện và có thể kích Play Output File. Khi đó Windows Media Player hay chương trình nghe nhạc khác được thiết lập mặc định sẽ mở tập tin video và bạn có thể xem nó.
Khi quay trở lại hộp thoại Encoding Results, bạn có thể lựa chọn Close để kết thúc quá trình ghi hoặc kích New Session để bắt đầu ghi lại video khác. Khi kích New Session thì toàn bộ các bước trên sẽ được lặp lại.
Xuất các tập tin hướng dẫn
Do Window Media Encoder lưu các tập tin dưới dạng Window Media Video (WMV) nên đoạn video bạn ghi rất dễ dàng khi xem bằng các chương trình khác và thêm vào đó Window Media Player có thể chạy được tập tin có định dạng WMV. Bạn có thể đính kèm các tập tin có đuôi WMV qua e-mail để người nhận lưu vào ổ cứng và kích đúp để xem video hướng dẫn.
Một số mẹo
Như bạn thấy thì tạo ra một video hướng dẫn hoàn toàn không khó. Tuy nhiên có một số mẹo sẽ giúp bạn tiết kiệm thời gian và công sức.
Hình nền
Nếu video hướng dẫn có ghi hình nền máy tính thì bạn cần chú ý không sử dụng hình nền gây nhức mắt người xem. Bạn có thể không sử dụng hình nền trong video.
Theme trên desktop
Nhiều mẫu màn hình hấp dẫn cũng gây xao nhãng người xem. Do vậy bạn nên sử dụng các theme mặc định trên desktop.
Bảng mầu
Một số video card thường đưa ra các con số đáng ngạc nhiên về bảng màu. Tuy nhiên tôi khám phá ra rằng sử dụng một số bảng màu cấp cao sẽ gây ra lỗi trong quá trình ghi. Bạn nên sử dụng bảng mầu 16 bít hoặc 32 bít.
Độ phân giải màn hình
Khi ghi hình bằng Windows Media Encoder thì chương trình không những ghi lại các hành động mà còn ghi cả độ phân giải màn hình hiện thời của máy tính. Có nghĩa là nếu bạn ghi một video trên hệ thống sử dụng độ phân giải 800×600 rồi sau đó xem nó trên hệ thống khác có độ phân giải màn hình là 1024×768 thì video sẽ xác định trở lại cửa sổ 800×600 và có thể xem được. Tuy nhiên, nếu bạn ghi video trên độ phân giải màn hình 1024×768 rồi xem lại trên màn hình 800×600 thì có khả năng video đó sẽ không hiển thị. Do đó, bạn hãy chú ý thiết lập độ phân giải hình 800×600 trước khi ghi video.

http://www.soft32.com/Download/Free/...0/4-980-1.html
Các chủ đề cùng thể loại mới nhất:
|
|












 Windows Media Encoder 9.0 (Biên tập video hướng dẫn)
Windows Media Encoder 9.0 (Biên tập video hướng dẫn)



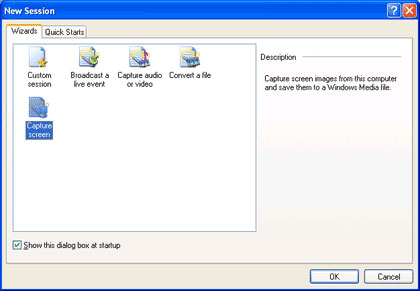
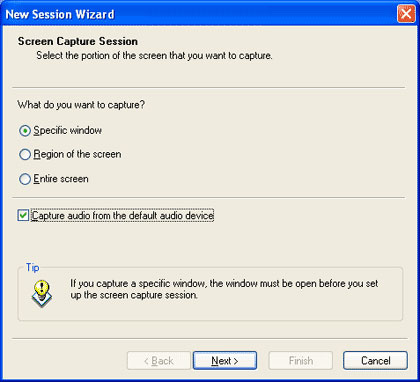

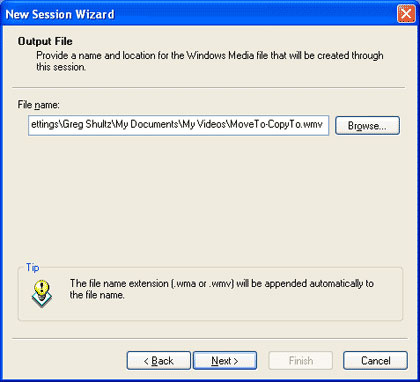
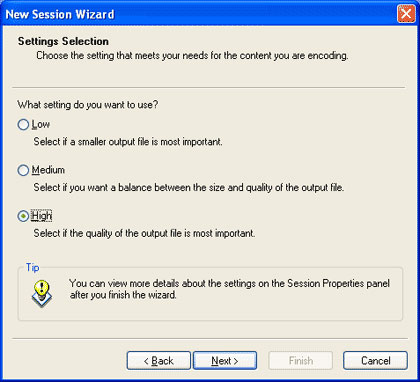
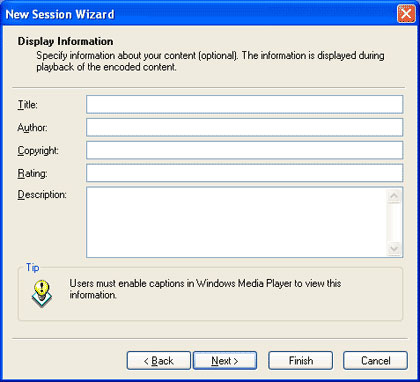
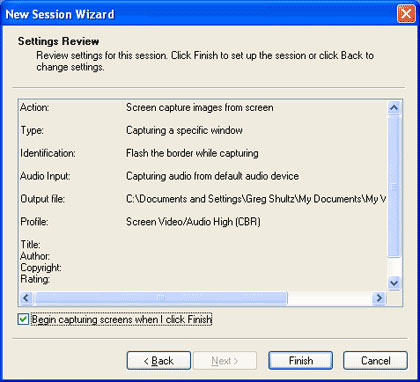
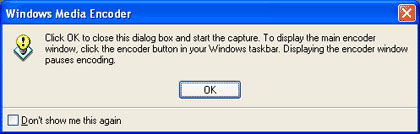

 Trả lời với trích dẫn
Trả lời với trích dẫn